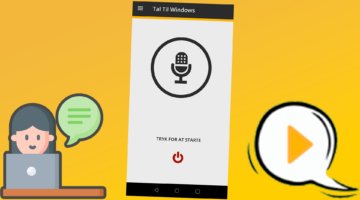Fremmedsprog
3 gode oversætter-apps
Meget af den information, vi møder i hverdagen, er på et fremmedsprog såsom engelsk, tysk eller noget tredje. Der findes heldigvis en række oversætter-apps til iPhones, som hurtigt og nemt kan hjælpe dig med at få fremmedsprog oversat. De forskellige apps kan hjælpe dig med alt fra at få oversat tekstmanualer, til at føre en samtale med din polske kollega. Vi har her samlet tre gratis oversætter-apps til Smartphones.
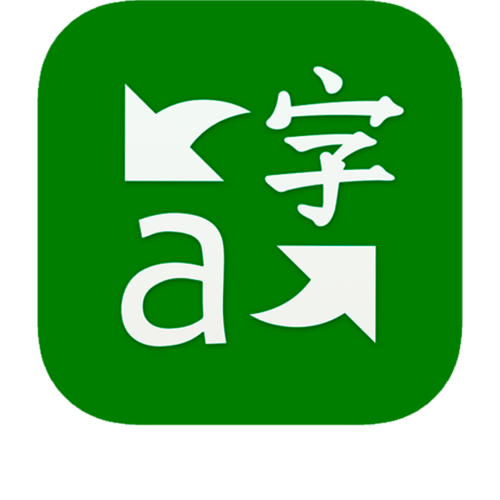 Microsoft Translator/Oversætter kan oversætte tekst, stemme, samtaler, kamerabilleder og screenshots. Microsoft Translator adskiller sig fra øvrige oversætter-apps ved muligheden for at føre en flersproget samtale på tværs af enheder. Deltagerne i en gruppesamtale bruger således egen enhed, håndholdt eller computer og kan deltage i samtalen på eget sprog. Se, hvordan du bruger appens mange funktioner her.
Microsoft Translator/Oversætter kan oversætte tekst, stemme, samtaler, kamerabilleder og screenshots. Microsoft Translator adskiller sig fra øvrige oversætter-apps ved muligheden for at føre en flersproget samtale på tværs af enheder. Deltagerne i en gruppesamtale bruger således egen enhed, håndholdt eller computer og kan deltage i samtalen på eget sprog. Se, hvordan du bruger appens mange funktioner her.
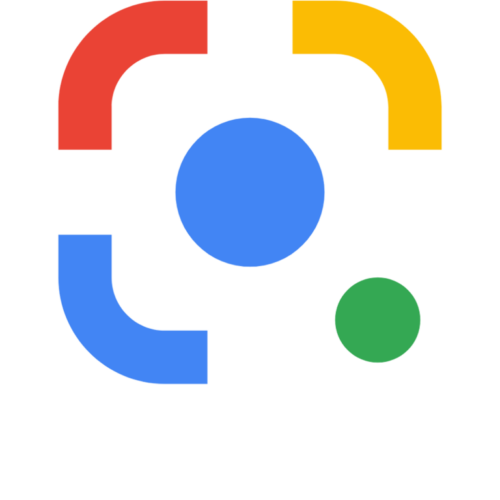 Google Lens skaber forbindelse til verden på en helt ny måde. Det er en mulighed for at bruge telefonens kamera til at identificere de ting, steder og objekter, du ser. Ret telefonen mod en ting/tekst, og så fortæller appen dig, hvad det er, eller hvad der står. Den kan oversætte, læse højt, søge på ord/objekter og meget mere. Tag fx et billede af en menu og tryk på en ret for at se et billedet. Lær appen at kende her.
Google Lens skaber forbindelse til verden på en helt ny måde. Det er en mulighed for at bruge telefonens kamera til at identificere de ting, steder og objekter, du ser. Ret telefonen mod en ting/tekst, og så fortæller appen dig, hvad det er, eller hvad der står. Den kan oversætte, læse højt, søge på ord/objekter og meget mere. Tag fx et billede af en menu og tryk på en ret for at se et billedet. Lær appen at kende her.
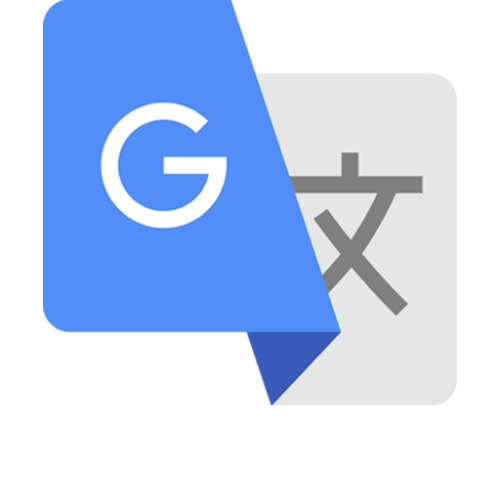 Google Oversæt giver dig fire forskellige oversæt-funktioner. Du kan bruge appen til at oversætte tekst, lave øjeblikkelig kameraoversættelse, føre en samtale mellem to sprog og få hjælp til at transskribere udvalgte sprog. Derudover kan du oversætte din egen håndskrift ved at tegne direkte på skærmen i stedet for at indtaste dem. Vi har samlet alle Google Oversæt videoerne her.
Google Oversæt giver dig fire forskellige oversæt-funktioner. Du kan bruge appen til at oversætte tekst, lave øjeblikkelig kameraoversættelse, føre en samtale mellem to sprog og få hjælp til at transskribere udvalgte sprog. Derudover kan du oversætte din egen håndskrift ved at tegne direkte på skærmen i stedet for at indtaste dem. Vi har samlet alle Google Oversæt videoerne her.
Oversætter apps
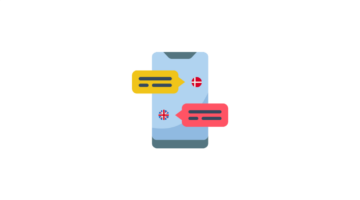 Microsoft Translator – Samtale på to sprog
Microsoft Translator – Samtale på to sprog
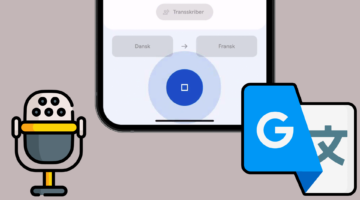 Google Oversæt – Skriv eller indtal tekst
Google Oversæt – Skriv eller indtal tekst
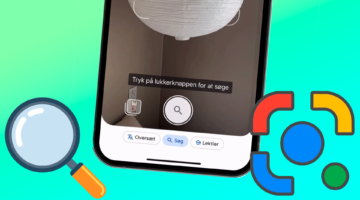 Google Lens – Gennemgang af funktioner
Google Lens – Gennemgang af funktioner
Det behøver ikke være svært at skrive på et fremmedsprog
Kender du det, at det er sværere at skrive fremmedsprog end at tale det? Med tale-til-tekst-hjælpemidler kan du indtale den tekst, du ønsker at skrive. Det er muligt at diktere på både computer, smartphone og tablet.
Inden du går igang, kan det være en god idé at tænke over, hvad du vil skrive. Du kan også vælge at tale løs for så efterfølgende at redigere i teksten. Bruger du et læse- & skriveværktøj, er det en god idé at få teksten læst op, så du hører, at der står det, du ønsker, der skal stå. Hvis du opdager fejl i den skrevne tekst, kan du markere fejlen og indtale det, der i stedet skal stå.
Det er smart med en indbygget talegenkender. Men, det er vigtigt, at man forstår at bruge den rigtigt. Det er nemlig svært at skrive hele tekster ved hjælp af talegenkendelse. Det er en forholdsvis kompliceret proces at diktere, hvad der skal skrives samtidig med, at man overvejer, hvad der skal stå.
Vi har udarbejdet en spilleliste med en række instruktionsvideoer til brug af talegenkendelsesprogrammer til henholdvis Mac, Windows, online og smartphones.
Brug diktering på Mac
Hvis du er Mac-bruger og gerne vil i gang med at diktere, er du godt stillet. Indbygget i styresystemet MacOS er der en god dikteringsfunktion, der kan skrive alle steder på din computer på flere forskellige sprog. Udover den indbyggede funktion, findes der også andre talegenkendelsesprogrammer til Mac. Vi har her gennemgået de forskellige funktioner og linket til relevante instruktionsvideoer.
 MacOS har indbygget tastaturdiktering. Du kan bruge tale til tekst-funktionen i alle skrivefelter på din Mac. I videoen: ‘MacOS – Slå tastaturdiktering til‘ kan du se, hvordan du slår tastaturdiktering til. I lokalmenuen ‘Sprog’ kan du tilføje sprog, du gerne vil diktere på. Se, hvordan du tilføjer flere sprog i videoen: ‘MacOS – tilføj sprog til tastaturdiktering‘.
MacOS har indbygget tastaturdiktering. Du kan bruge tale til tekst-funktionen i alle skrivefelter på din Mac. I videoen: ‘MacOS – Slå tastaturdiktering til‘ kan du se, hvordan du slår tastaturdiktering til. I lokalmenuen ‘Sprog’ kan du tilføje sprog, du gerne vil diktere på. Se, hvordan du tilføjer flere sprog i videoen: ‘MacOS – tilføj sprog til tastaturdiktering‘.
 Word Mac indeholder funktionen ‘Dikter’, som kan bruges til at indtale den tekst, du ønsker at skrive – på flere forskellige sprog. Du har mulighed for at aktivere en funktion for automatisk tegnsætning, således der bliver indsat f.eks. punktum, komma og spørgsmålstegn, mens du skriver. Se, hvordan du bruger funktionen i videoen: ‘Word Mac – Tale til tekst‘.
Word Mac indeholder funktionen ‘Dikter’, som kan bruges til at indtale den tekst, du ønsker at skrive – på flere forskellige sprog. Du har mulighed for at aktivere en funktion for automatisk tegnsætning, således der bliver indsat f.eks. punktum, komma og spørgsmålstegn, mens du skriver. Se, hvordan du bruger funktionen i videoen: ‘Word Mac – Tale til tekst‘.
 AppWriter Mac’s funktion ‘Tale til tekst’ giver dig mulighed for at indtale sætninger i et tekstfelt via mikrofonen. Husk at vælge sprog på værktøjslinjen. Se, hvordan du bruger tale til tekst i videoen: ‘AppWriter Mac – Tale til tekst‘.
AppWriter Mac’s funktion ‘Tale til tekst’ giver dig mulighed for at indtale sætninger i et tekstfelt via mikrofonen. Husk at vælge sprog på værktøjslinjen. Se, hvordan du bruger tale til tekst i videoen: ‘AppWriter Mac – Tale til tekst‘.
Brug diktering på Mac
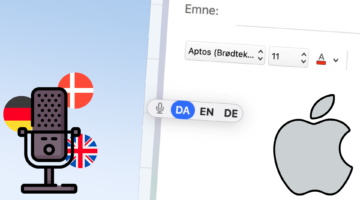 MacOS – Tilføj sprog til diktering
MacOS – Tilføj sprog til diktering
 AppWriter Mac – Tale til tekst
AppWriter Mac – Tale til tekst
 Word Mac – Tale til tekst
Word Mac – Tale til tekst
På denne spilleliste kan du se, hvordan du bruger forskellige dikteringsfunktioner på en Mac computer.
Brug diktering på Windows
Hvis du er Windows bruger, har du brug for hjælp udefra til at diktere. Windows har modsat MacOS ikke en indbygget dikterings-funktion. Der er heldigvis rigeligt med hjælp at hente. Vi vil her gennemgå nogle af disse hjælpeprogrammer.
 Tal til Windows er et tale-til-tekst program, der gør det muligt for dig at diktere ord. Du kan anvende Tal til Windows i alle programmer f.eks. Word, e-mail og på internettet. Programmet kobler din telefon sammen med computeren, så telefonen bliver en forlængelse af tastaturet. Du kan diktere punktum, komma, spørgsmålstegn osv. Man kan skrive så meget af teksten, man kan, og nøjes med at indtale de svære ord. Premium medlemskab af Ordlab giver fri adgang til programmet. Læs mere om Tal til Windows her.
Tal til Windows er et tale-til-tekst program, der gør det muligt for dig at diktere ord. Du kan anvende Tal til Windows i alle programmer f.eks. Word, e-mail og på internettet. Programmet kobler din telefon sammen med computeren, så telefonen bliver en forlængelse af tastaturet. Du kan diktere punktum, komma, spørgsmålstegn osv. Man kan skrive så meget af teksten, man kan, og nøjes med at indtale de svære ord. Premium medlemskab af Ordlab giver fri adgang til programmet. Læs mere om Tal til Windows her.
 Word Windows indeholder funktionen ‘Dikter’, som kan bruges til at indtale en tekst på flere forskellige sprog. Man kan aktivere en funktion for automatisk tegnsætning, således bliver der indsat f.eks. punktum, komma og spørgsmålstegn, mens der skrives. Se, hvordan du bruger funktionen i videoen: ‘Word Windows – Tale til tekst‘.
Word Windows indeholder funktionen ‘Dikter’, som kan bruges til at indtale en tekst på flere forskellige sprog. Man kan aktivere en funktion for automatisk tegnsætning, således bliver der indsat f.eks. punktum, komma og spørgsmålstegn, mens der skrives. Se, hvordan du bruger funktionen i videoen: ‘Word Windows – Tale til tekst‘.
 AppWriter Windows giver dig mulighed for at indtale den tekst, du gerne vil skrive. Din indtaling sker i en separat boks, der gør det muligt at anvende funktionen i stort set alle programmer. Se, hvordan du bruger tale-til-tekst-funktionen i videoen: ‘AppWriter Windows – Tale til tekst‘.
AppWriter Windows giver dig mulighed for at indtale den tekst, du gerne vil skrive. Din indtaling sker i en separat boks, der gør det muligt at anvende funktionen i stort set alle programmer. Se, hvordan du bruger tale-til-tekst-funktionen i videoen: ‘AppWriter Windows – Tale til tekst‘.
Brug diktering på Windows
 Word Windows – Tale til tekst
Word Windows – Tale til tekst
 AppWriter Windows – Tale til tekst
AppWriter Windows – Tale til tekst
På denne spilleliste kan du se, hvordan du bruger forskellige dikteringsfunktioner på en Windows-computer.
Brug diktering online
Har du en chromebook? Eller foretrækker du blot at bruge diktering online, er der masser af hjælp at hente. Læs mere om hvordan du indtaler tekst online her.
 ChromeOS er Chromebooks styresystem. På ‘Hylden’ i Chromebooks kan du slå dikteringsfunktionen til og fra. Når den er slået til, kan du indtale alle steder, hvor der er en blinkende markør. Du kan også diktere tegnsætning som punktum, komma, spørgsmålstegn, udråbstegn og mange flere. Se, hvordan du gør i videoen: ‘Chromebook – Tale til tekst‘.
ChromeOS er Chromebooks styresystem. På ‘Hylden’ i Chromebooks kan du slå dikteringsfunktionen til og fra. Når den er slået til, kan du indtale alle steder, hvor der er en blinkende markør. Du kan også diktere tegnsætning som punktum, komma, spørgsmålstegn, udråbstegn og mange flere. Se, hvordan du gør i videoen: ‘Chromebook – Tale til tekst‘.
 Google Docs er en online tekstbehandlingsside, som blandt andet indeholder en indbygget talegenkender. Det betyder, at du kan diktere dét, du ønsker at skrive. Se, hvordan du gør i videoen: ‘Google Docs – Tale til Tekst‘.
Google Docs er en online tekstbehandlingsside, som blandt andet indeholder en indbygget talegenkender. Det betyder, at du kan diktere dét, du ønsker at skrive. Se, hvordan du gør i videoen: ‘Google Docs – Tale til Tekst‘.
 Word Online giver dig mulighed for at indtale den tekst, du ønsker at skrive på flere forskellige sprog. Genkendelsesfunktionen er god og du har mulighed for at aktivere en funktion for automatisk tegnsætning. Se, hvordan du gør i videoen: ‘Word Online – Indtal tekst‘.
Word Online giver dig mulighed for at indtale den tekst, du ønsker at skrive på flere forskellige sprog. Genkendelsesfunktionen er god og du har mulighed for at aktivere en funktion for automatisk tegnsætning. Se, hvordan du gør i videoen: ‘Word Online – Indtal tekst‘.
 AppWriter Cloud har en dikteringsfunktion kaldet ‘Tale til tekst’. Med den har du mulighed for at indtale den tekst, du gerne vil skrive. Din indtaling sker i en separat boks, der gør det muligt at anvende funktionen på de fleste online sider. Se, hvordan du bruger ‘Tale til tekst’-funktionen i videoen: ‘AppWriter Cloud – Tale til tekst‘.
AppWriter Cloud har en dikteringsfunktion kaldet ‘Tale til tekst’. Med den har du mulighed for at indtale den tekst, du gerne vil skrive. Din indtaling sker i en separat boks, der gør det muligt at anvende funktionen på de fleste online sider. Se, hvordan du bruger ‘Tale til tekst’-funktionen i videoen: ‘AppWriter Cloud – Tale til tekst‘.
Brug diktering online
 Chromebook – Tale til tekst
Chromebook – Tale til tekst
 Google Docs – Tale til tekst
Google Docs – Tale til tekst
 Word Online – Indtal tekst
Word Online – Indtal tekst
På denne spilleliste kan du se, hvordan du bruger forskellige dikteringsfunktioner på en Chromebook og online.
Brug diktering på din smartphone
Man kan også indtale tekst på telefonen, men mulighederne er færre. For at kunne indtale tekst på Androids, er det nødvendigt at hente appen GBoard. På iPhones er der en indbygget talegenkender, der kan bruges alle steder på telefonen.
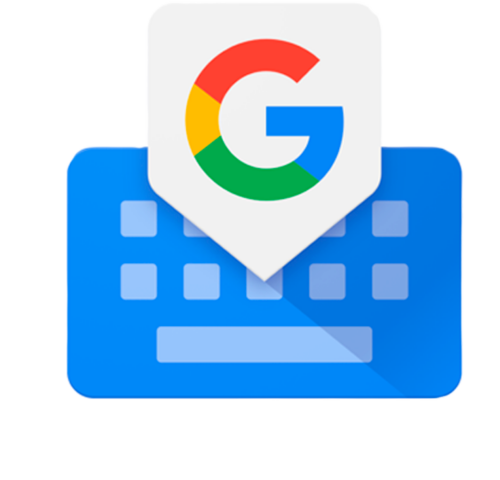 Android – Hent GBoard. Har du en Android telefon, skal du først downloade og indstille Google Tastatur (GBoard) for at kunne diktere. Google Tastatur har en let tilgængelig mikrofon. Du har også mulighed for stavehjælp og forslag til næste ord, som du måske kender fra et skrivestøtte-program på din computer. Se videoen: ‘Lav indtaling med Google tastatur‘ .
Android – Hent GBoard. Har du en Android telefon, skal du først downloade og indstille Google Tastatur (GBoard) for at kunne diktere. Google Tastatur har en let tilgængelig mikrofon. Du har også mulighed for stavehjælp og forslag til næste ord, som du måske kender fra et skrivestøtte-program på din computer. Se videoen: ‘Lav indtaling med Google tastatur‘ .
 iPhone – iOS. I iPhones styresystem iOS er der indbygget tastaturdiktering, så du kan diktere tekst alle de steder, hvor du kan skrive. Du kan tilføje flere sprog og ikke mindst skilletegn eller formatere tekst, mens du dikterer. Se, hvilke skilletegn og formateringer du kan bruge her. I videoen iOS – ‘Dikter tekst på din iPhone‘ kan du se, hvordan du bruger tastaturdikteringen.
iPhone – iOS. I iPhones styresystem iOS er der indbygget tastaturdiktering, så du kan diktere tekst alle de steder, hvor du kan skrive. Du kan tilføje flere sprog og ikke mindst skilletegn eller formatere tekst, mens du dikterer. Se, hvilke skilletegn og formateringer du kan bruge her. I videoen iOS – ‘Dikter tekst på din iPhone‘ kan du se, hvordan du bruger tastaturdikteringen.
Opdateret 24/08/2024